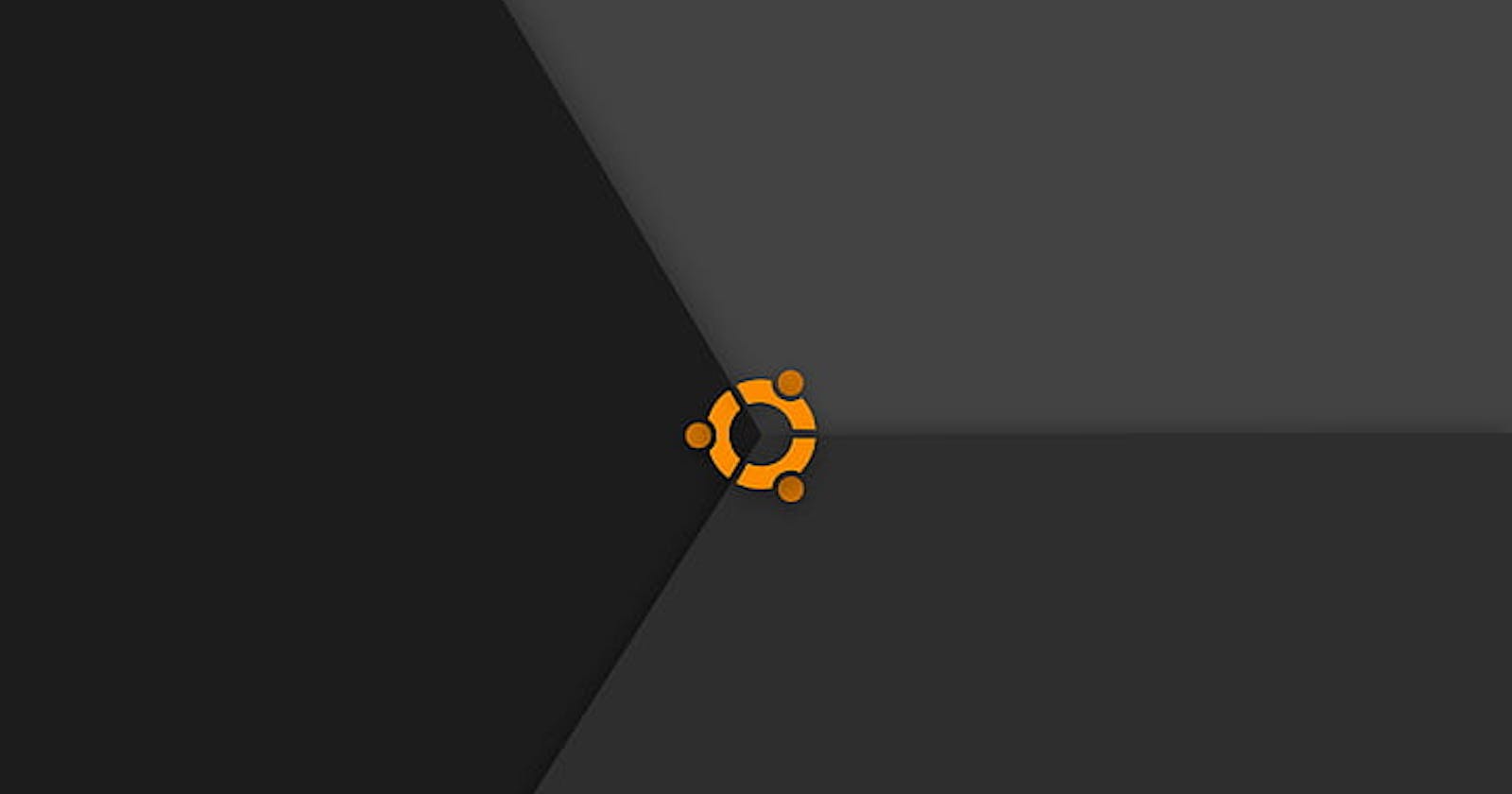A Beginner's Guide to Installing Ubuntu on Windows 10
Step-by-Step Instructions with Screenshots to Dual Boot Ubuntu alongside Windows 10
Why Ubuntu?
Ubuntu is a popular Linux distribution known for its user-friendly interface, stability, and robust community support. It is widely used both by beginners and experienced users due to its ease of installation and extensive software availability. Ubuntu's regular release cycle ensures that users have access to the latest features and security updates. Additionally, Ubuntu is backed by Canonical, providing professional support options for businesses and organizations.
Installing Ubuntu in Windows 10
We can basicially install Ubuntu distribution via Microsoft Store or if you have WSL2 you can directly install ubuntu with the help of cmd or in Windows 10 'Powershell'. As of October 2023, the most-recent release is 23.10 ("Mantic Minotaur"), and the current long-term support release is 22.04 ("Jammy Jellyfish"). Canonical Ltd. As with other Linux distributions, all of the editions can run on a computer alone, or in a virtual machine
Prerequisites for installing Ubuntu on you're machine
To install Ubuntu on Windows 10 using the Microsoft Store, your computer must be running Windows 10 version 2004 or higher, or Windows 11. The minimum system requirements for Ubuntu are:
OS: Windows 10 version 16215.0 or higher
Architecture: x64, Arm64
Keyboard: Integrated keyboard
Memory: 4 GB (minimum), 8 GB (recommended)
Installing via Microsoft Store
Go to start>microsoft store>in search type: "Ubuntu"

Click the specific version you want to install and click on get and after installation launch the app
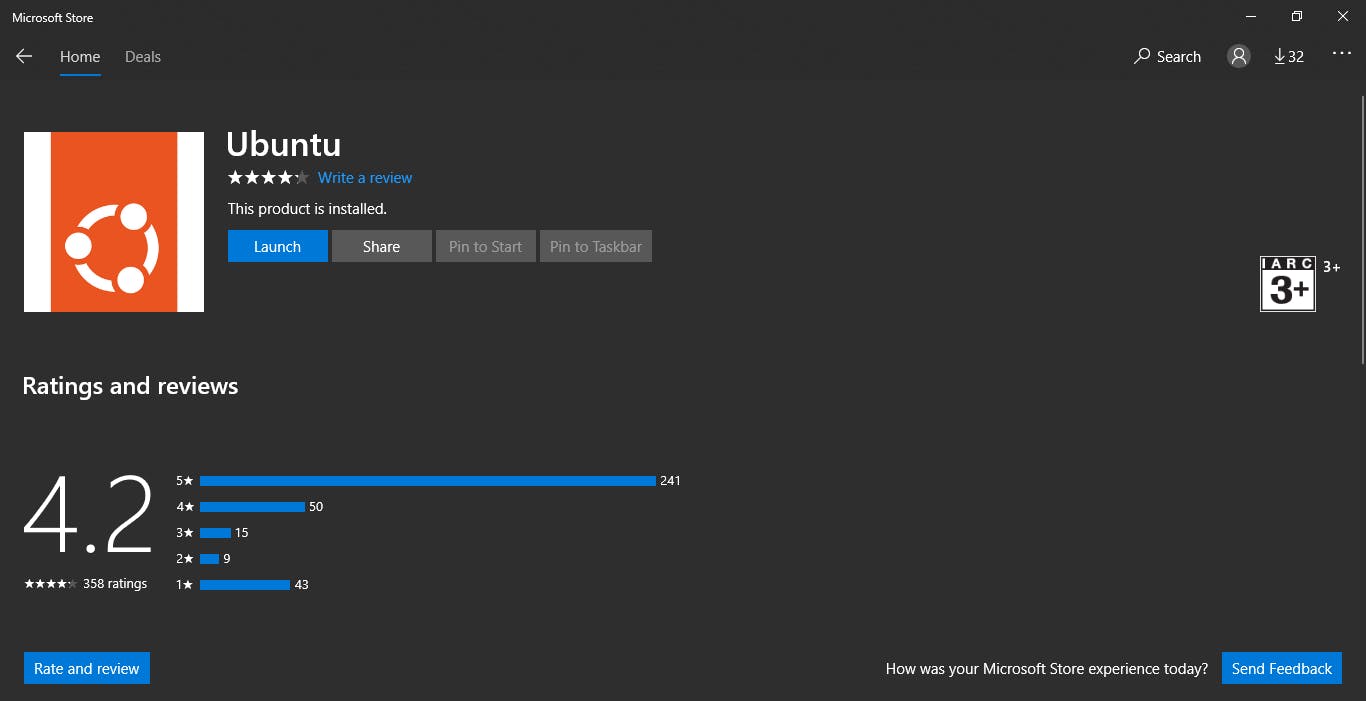
After launching the process will take some time to load the terminal, after loading you'll be prompted to create login id & password

After the login you're good to go
Installing via Command prompt(Powershell)
You can install Ubuntu on Windows 10 using PowerShell by using the Windows Subsystem for Linux 2 (WSL2). Here are some steps you can follow:
Open the Start menu, right-click PowerShell, and click Run as Administrator

In the PowerShell window, run the command
wsl --installto install the latest version of Ubuntu
Restart the computer
Run the command
wsl --install -d UBUNTU-VERSIONto install a specific version of Ubuntu
Run the command
wsl –updateto update the WSL2 kernel
And you're all set
Happy Learning :)